Affinity Photo has become the first choice for photography and creative professionals around the world, who love its speed, power and precision. Born to work hand-in-hand with the latest powerful computer technology, it’s the only fully-loaded photo editor integrated across macOS, Windows and iOS. Affinity Photo presets will come in handy if you want to enhance your photos in several clicks. Being equally suitable for images taken indoors and outdoors, the presets make colors brighter, improve the skin tone, instantly fix contrast issues, remove inky shadows, and adjust white balance. Ready to master Affinity Photo? Check out our complete guide: Download today’s exercise images: https://affinityrevolution.com/.
A message from the Affinity team
Affinity Photo Api Tutorial
As a way to lend support to the creative community during these difficult times, we’re once again offering a 90-day free trial of the Mac and Windows versions of the whole Affinity suite, for anyone who wants to use them (even those who have previously completed a free trial). We’re also bringing back the 50% discount for those who would prefer to buy and keep the apps, including our iPad versions.
More info about supporting the creative community initiativeIn other news…

our apps are fully optimised for the next generation of Mac
Ready to go on Apple’s Big Sur and primed to deliver superfast performance on Macs with M1 chips, recent updates to the macOS versions of our apps mean huge performance gains.
Learn more about Apple and Affinity updatesThere's a couple of tricks to using Photoshop plugins with Affinity Photo:
Check the Allow Unknown Plugins setting
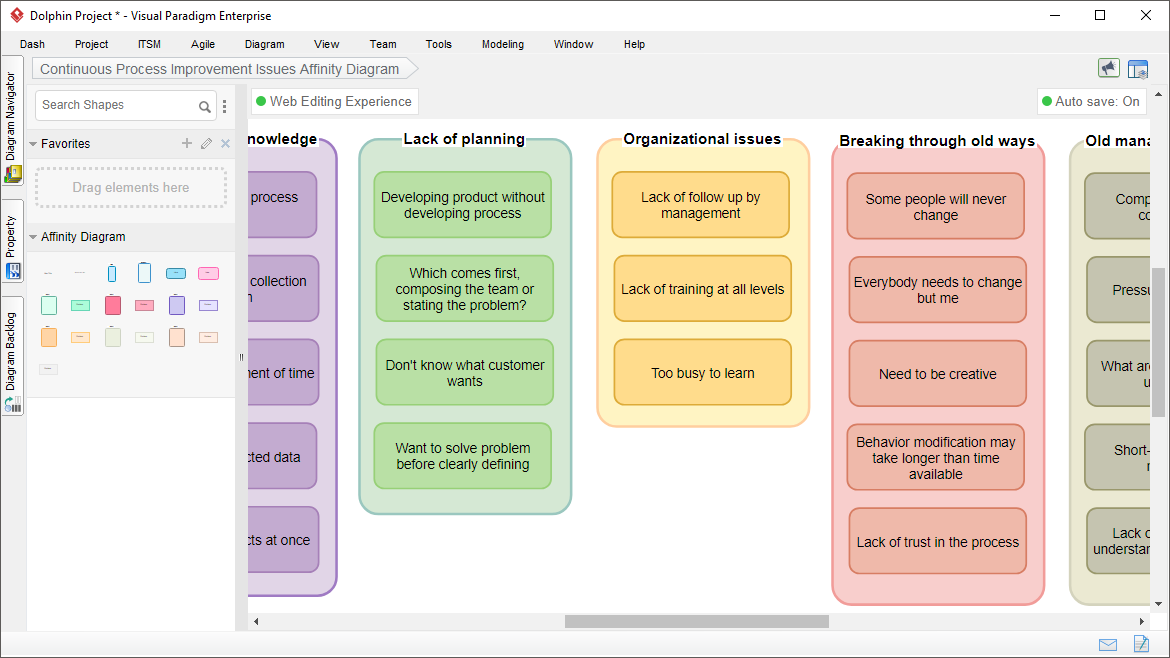
Affinity Photo Api Download
Not all plugins are compatible with Affinity Photo, so it has a setting to prevent it loading “Unknown” (ie untested) Photoshop plugins. If you want to try and use your Photoshop plugins with Affinity Photo anyway, you'll first need to change this setting. Go into your “Edit -> Preferences” menu, click on the Photoshop Plugins icon, and make sure there is a tick next to “Allow ‘Unknown’ Plugins To Be Used”.
After ticking that setting, close & restart Affinity Photo. Any Photoshop plugins installed in Affinity Photo's plugins folder should now appear in your Filters menu.
Run the plugin's installer
Most modern Photoshop plugins come with an installer program that automatically finds all the graphics programs on your computer and installs the plugin for you. It's best to try the installer program first and let it do all the hard work for you.
Adding extra plugins folders to Affinity Photo
If you have plugins already installed on your computer that aren't appearing in Affinity, you can add the folders where those plugins are installed into Affinity's preferences. Just click on “Add” under Plugin Search Folders in the Affinity Preferences -> Photoshop Plugins menu. When you restart Affinity Photo, it will then also look in those folders for plugins.
Finding your Affinity Photo plugins folder
Older plugins won't automatically find Affinity Photo, and some plugins don't have an installer. For those plugins, if you can't add their folder to Affinity's settings, you'll need to manually copy their .8BF plug-in files into your Affinity Photo plug-ins folder. Note: this is generally not recommended!
On Affinity Photo 1 for Windows, you'll find the Affinity Photo plugins folder here:
And on macOS, the Affinity Photo Photoshop plugin folder is:
After you've copied the 8BF / Plugin files into that folder, try restarting Affinity Photo. You should now find your plugins listed at the end of the Filters menu.
Still having problems?
- What to do if the Photoshop plugin doesn't show in the Filter menu.
- How to fix when the plugin is greyed out in the menu.
Affinity Photo plugins news in your inbox.
Monthly at most. No spam. Unsubscribe any time.
