Visual Studio Code is an excellent code editor from Microsoft.
Install the extension: Press F1, type ext install php-debug. This extension is a debug adapter between VS Code and Xdebug by Derick Rethans. Xdebug is a PHP extension (a.so file on Linux and a.dll on Windows) that needs to be installed on your server. In your Visual Studio Code project, go to the debugger and hit the little gear icon ⚙️ and choose PHP. A new launch configuration file is created for you launch.json. This will start listening on the specified port (by default 9000) for Xdebug. Debugging is a core feature of Visual Studio Code. In this tutorial, we will show you how to run and debug a program in VS Code. We’ll take a tour of the Run View, explore some debugging features, and end by setting a breakpoint. Tip: To use the debugging features demonstrated in this video for Node.js, you will need to first install Node.js. The default value is 9000 (For Xdebug 3 it's 9003) and it is usually enough just to leave it as it is. Note: nginx server using FastCGI may block port 9000 by default. Change Xdebug port to 9001 both in php.ini and in Visual Studio settings. Note that restarting nginx will not reload php.ini! Debugging is really important in any language. VSCode is an excellent editor.I decided to see how debugging works in VSCode on PHP language. And it turns out.
Out of the box, it offers syntax highlighting and a certain degree of code intelligence, but easily-installed extensions can turn it into a very powerful development environment.
Begin by downloading and installing VS Code.
Workspace folder
As a jumping-off point, you can point VS Code to your www folder.
From the File menu, choose Open Folder... and point it to your www folder.
Now, any files you place in that folder will appear instantly in the Explorer pane of VS Code.
Extensions
Head to the Extensions view in the left panel of the interface - it looks like a group of three blocks with a fourth floating nearby.
Disable built-in PHP
You must disable the built-in PHP language features, as they are superceded by those of PHP Intelephense, an extension we will install in the next step.
To do so, enter @builtin php into the search box at the top of the extensions list. This will bring up two components: PHP Language Basics and PHP Language Features. Use the gear icon to Disable PHP Language Features, but leave PHP Language Basics alone, as we will still make use of the syntax highlighting elements of this component.

Install extensions
You will need to install a selection of extensions to enable the advanced functionality that makes VS Code into a great development environment.
Use the search box to locate and install the following extensions:
- PHP Intelephense
- PHP Debug
- Visual Studio Intellicode
- SQLTools MySQL/MariaDB
After you have completed the installation of the extensions listed here, make sure that they are fully activated by quitting VS Code and restarting it. This helps to clear any cached settings and reinitialize the engine.
Visual Studio Code Debug Configuration
Debugging
Debugging is a powerful programming tool that allows you to halt a program at any point and inspect its environment, status and context, then step around and into the subsequent code.
Add Xdebug helper
Most of the debugging you do will be triggered from your browser, so you need to install an extension that will instruct the debugger to start.
For the sake of simplicity we'll detail Xdebug helper for Google Chrome, but the Xdebug documentation lists extensions for other browsers.
Download the extension and install it, then switch it into Debug mode as described on the extension's web page.
Xdebug Visual Studio Code Windows
Debugging configuration
Before we can start using Xdebug in VS Code, we need to add a Debug configuration.
From the Run menu, select Add Configuration... and choose PHP from the following dialog. This will create a launch.json file with two configurations - 'Listen for XDebug' and 'Launch currently open script'.
Switch to the Run view in the left panel - it looks like a triangle with a bug overlaid.
At the top of the panel you will find a gadget with a 'Play' (triangle) icon and the text 'Listen for XDebug'. Click the triangle, and you will notice that the status bar at the bottom of the VS Code window changes color to indicate that it is listening.
You may toggle listening mode on and off at any time.
To start debugging a script, place breakpoints in your code by adding a dot in the gutter to the left of the line numbers in a script.
When the script runs, execution will pause whenever it reaches a breakpoint, allowing you to inspect the status and context of the application at that point.
Example debug
Open the index.php script that Laragon placed in the www folder.
Place a breakpoint on line 2 - if (!empty($_GET['q'])) { and make sure that VS Code is in 'Listen for XDebug' mode.
Open a new browser tab and set the Xdebug helper to Debug mode, then enter the URL http://localhost/?q=info into the address bar.

Xdebug should trigger VS Code to move into debug mode and pause execution just before it runs the statements on line 2.
In the VARIABLES panel, expand the Superglobals group, and you will see that $_GET is noted as an array(1), meaning that it has one member. Expand the collapsed $_GET section, and you will see that its member is q with a value of info, as we would expect, having just passed ?q=info via GET to the script.
You can now use the Step Over button (or press F10 on the keyboard) on the debug toolbar to allow execution to continue one line at a time until all the PHP is complete and the page will load fully in the browser.
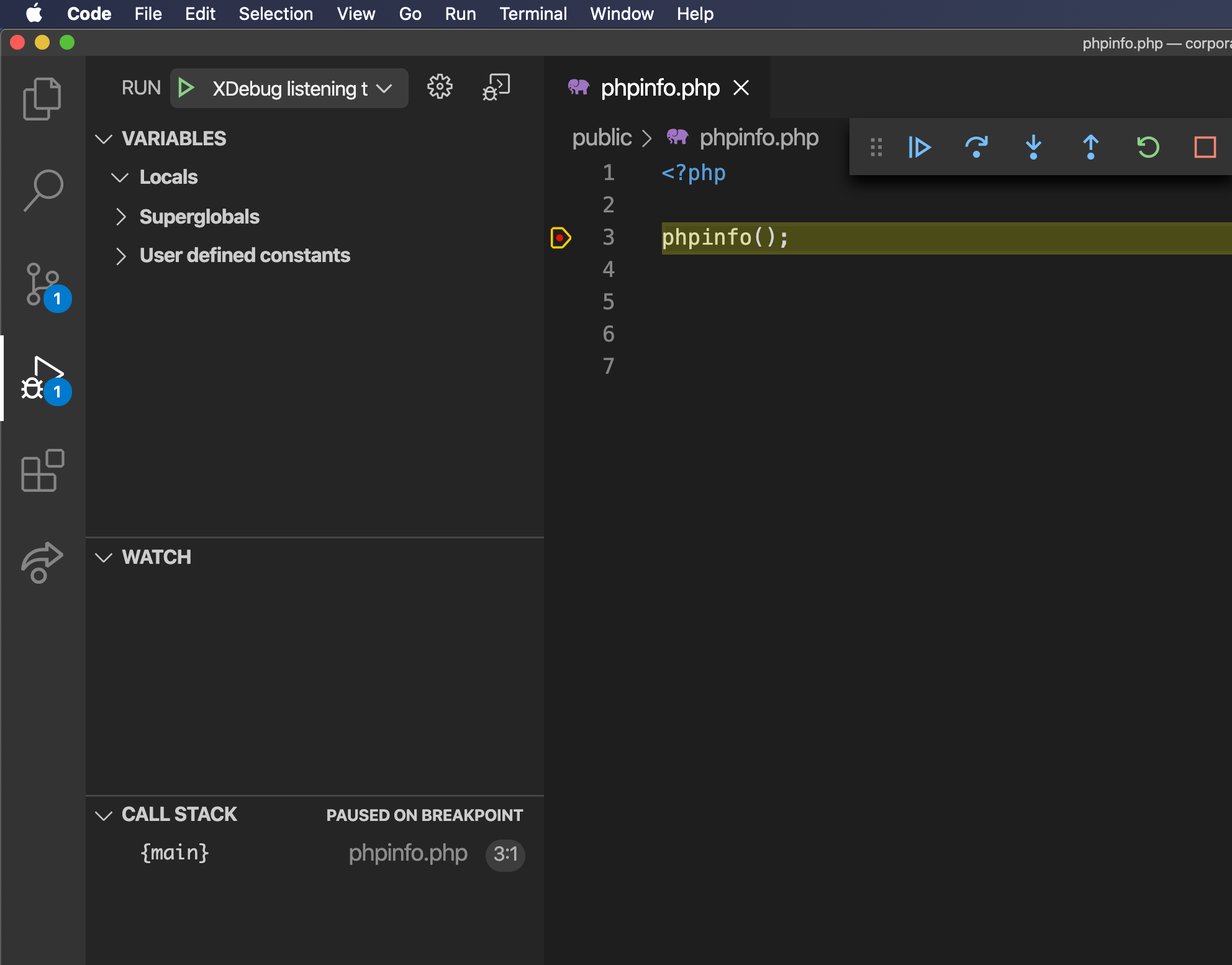
Advanced debugging
It is beyond the scope of this tutorial to go into detail about how to use a Step Debugger, but there are plenty of resources online to help you get the gist.
- Visual Studio Debugging (Visual Studio Code Docs)
- Step Into Step-through Debugging (Four Kitchens)
Links to resources
