Although the latest version of Microsoft Word can still open them, they are no longer developed. Legacy filename extensions include.doc – Legacy Word document; Microsoft Office refers to them as 'Microsoft Word 97 – 2003 Document'.dot – Legacy Word templates; officially designated 'Microsoft Word 97 – 2003 Template'. Office 2003 Service Pack 2 provides the latest updates to Microsoft Office 2003.Get office 97 key now! Overview Microsoft Office 2003 Service Pack 2 contains significant security enhancements, in addition to stability and performance improvements. 3 Information Worker Management Pack v.6.0.6278.0.

| [ Printable HTML ] [ Printable PDF ] |
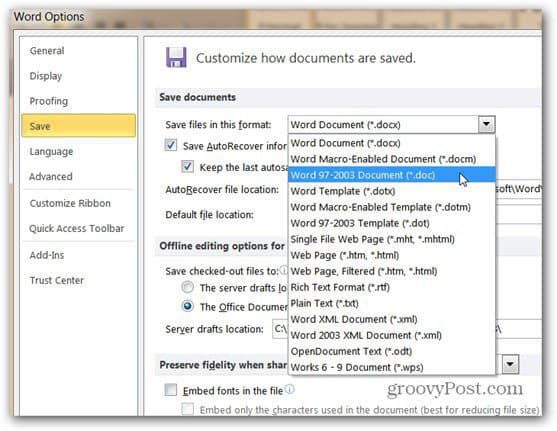


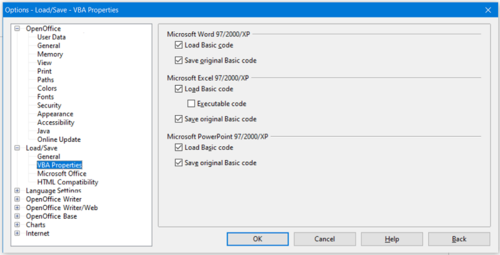
Word 97 Features
| Microsoft Word 97 Keyboard Shortcuts | |
| Format Characters: | |
| ALT CTRL O | Switch to outline view in Microsoft Word |
| ALT+CTRL+N | Switch to normal view |
| CTRL+/ | Move between a master document and its subdocuments |
| CTRL Shift F | Change the font in Microsoft Word |
| CTRL+Shift+P | Change the font size |
| CTRL+Shift+> | Increase the font size |
| CTRL+Shift+ | Decrease the font size |
| CTRL+] | Increase the font size by 1 point |
| CTRL+[ | Decrease the font size by 1 point |
| CTRL+D | Change the formatting of characters (Font command, Format menu) |
| Shift F3 | Change the case of letters in Microsoft Word |
| CTRL+Shift+A | Format letters as all capitals |
| CTRL+B | Apply bold formatting |
| CTRL+U | Apply an underline |
| CTRL+Shift+W | Underline words but not spaces |
| CTRL Shift D | Double-underline text in Microsoft Word |
| CTRL+Shift+H | Apply hidden text formatting |
| CTRL+I | Apply italic formatting |
| CTRL+Shift+K | Format letters as small capitals |
| CTRL+EQUAL SIGN | Apply subscript formatting (automatic spacing) |
| CTRL+Shift+PLUS SIGN | Apply superscript formatting (automatic spacing) |
| CTRL+SPACEBAR | Remove manual character formatting |
| CTRL+Shift+Q | Change the selection to Symbol font |
| CTRL+Shift+* (asterisk) | Display non-printing characters |
| Shift+F1 (then click the text whose formatting you want to review) | Review text formatting in Microsoft Word |
| CTRL+Shift+C | Copy formats |
| CTRL+Shift+V | Paste formats |
| Format Paragraphs: | |
| CTRL+1 | Single-space lines |
| CTRL+2 | Double-space lines |
| CTRL 5 | Set 1.5-line spacing in Microsoft Word |
| CTRL+0 (zero) | Add one-line spacing preceding a paragraph |
| CTRL+0 (zero) | Remove one-line spacing preceding a paragraph |
| CTRL+E | Center a paragraph |
| CTRL+J | Justify a paragraph |
| CTRL+L | Left align a paragraph |
| CTRL R | Right align a paragraph in Microsoft Word |
| CTRL+M | Indent a paragraph from the left |
| CTRL+Shift+M | Remove a paragraph indent from the left |
| CTRL+T | Create a hanging indent |
| CTRL+Shift+T | Reduce a hanging indent |
| CTRL+Q | Remove paragraph formatting |
| CTRL+Shift+S | Apply a style |
| ALT+CTRL+K | Start AutoFormat |
| CTRL Shift N | Apply the Normal style in Microsoft Word |
| ALT+CTRL+1 | Apply the Heading 1 style |
| ALT+CTRL+2 | Apply the Heading 2 style |
| ALT+CTRL+3 | Apply the Heading 3 style |
| CTRL+Shift+L | Apply the List style |
| Delete Text and Graphics: | |
| BACKSPACE | Delete one character to the left |
| CTRL+BACKSPACE | Delete one word to the left |
| DELETE | Delete one character to the right |
| CTRL DELETE | Delete one word to the right in Microsoft Word |
| CTRL+X | Cut selected text to the Clipboard |
| CTRL+Z | Undo the last action |
| CTRL+F3 | Cut to the Spike |
| CTRL+C | Copy text or graphics |
| F2 (then move the insertion point and press ENTER) | Move text or graphics in Microsoft Word |
| ALT+F3 | Create AutoText |
| CTRL+V | Paste the Clipboard contents |
| CTRL+Shift+F3 | Paste the Spike contents |
| Insert Special Characters: | |
| CTRL+F9 | A field |
| CTRL+F9 | A field |
| CTRL+F9 | A field |
| ENTER (after typing the first few characters of the AutoText entry name and when the ScreenTip appea | An AutoText entry |
| ENTER (after typing the first few characters of the AutoText entry name and when the ScreenTip appea | An AutoText entry |
| ENTER (after typing the first few characters of the AutoText entry name and when the ScreenTip appea | An AutoText entry |
| Shift+ENTER | A line break |
| Shift+ENTER | A line break |
| Shift+ENTER | A line break |
| CTRL ENTER | A page break |
| CTRL ENTER | A page break |
| CTRL ENTER | A page break |
| CTRL Shift ENTER | A column break |
| CTRL Shift ENTER | A column break |
| CTRL Shift ENTER | A column break |
| CTRL+HYPHEN | An optional hyphen |
| CTRL+HYPHEN | An optional hyphen |
| CTRL+HYPHEN | An optional hyphen |
| CTRL+Shift+HYPHEN | A non-breaking hyphen |
| CTRL+Shift+HYPHEN | A non-breaking hyphen |
| CTRL+Shift+HYPHEN | A non-breaking hyphen |
| CTRL+Shift+SPACEBAR | A non-breaking space |
| CTRL+Shift+SPACEBAR | A non-breaking space |
| CTRL+Shift+SPACEBAR | A non-breaking space |
| ALT CTRL C | The copyright symbol |
| ALT CTRL C | The copyright symbol |
| ALT CTRL C | The copyright symbol |
| ALT+CTRL+R | The registered trademark symbol |
| ALT+CTRL+R | The registered trademark symbol |
| ALT+CTRL+R | The registered trademark symbol |
| ALT+CTRL+T | The trademark symbol |
| ALT+CTRL+T | The trademark symbol |
| ALT+CTRL+T | The trademark symbol |
| ALT CTRL period | An ellipsis in Microsoft Word |
| ALT CTRL period | An ellipsis in Microsoft Word |
| ALT CTRL period | An ellipsis in Microsoft Word |
| Select Text and Graphics: | |
| Shift+RIGHT ARROW | One character to the right |
| Shift+LEFT ARROW | One character to the left |
| CTRL+Shift+RIGHT ARROW | To the end of a word |
| CTRL+Shift+LEFT ARROW | To the beginning of a word |
| Shift+END | To the end of a line |
| Select Text and Graphics | |
| Shift+HOME | To the beginning of a line |
| Shift+DOWN ARROW | One line down |
| Shift+UP ARROW | One line up |
| CTRL+Shift+DOWN ARROW | To the end of a paragraph |
| CTRL+Shift+UP ARROW | To the beginning of a paragraph |
| Shift+PAGE DOWN | One screen down |
| Shift+PAGE UP | One screen up |
| ALT CTRL PAGE DOWN | To the end of a window in Microsoft Word |
| CTRL+Shift+HOME | To the beginning of a document |
| CTRL+A | To include the entire document |
| CTRL+Shift+F8, and then use the arrow keys; press ESC to cancel selection mode | To a vertical block of text |
| F8 arrow keys; press ESC to cancel selection mode | To a specific location in a document in Microsoft Word |
| Select Text and Graphics in a Table: | |
| TAB | Select the next cell's contents |
| Shift+TAB | Select the preceding cell's contents |
| Hold down Shift and press an arrow key repeatedly | Extend a selection to adjacent cells |
| Click in the column's top or bottom cell. Hold down Shift and press the UP ARROW or DOWN ARROW key r | Select a column in Microsoft Word |
| CTRL+Shift+F8, and then use the arrow keys; press ESC to cancel selection mode | Extend a selection (or block) |
| Shift+F8 | Reduce the selection size |
| ALT+5 on the numeric keypad (with NUM LOCK off) | Select an entire table |
| Extend a Selection: | |
| F8 | Turn extend mode on |
| F8, and then press LEFT ARROW or RIGHT ARROW | Select the nearest character |
| F8 (press once to select a word, twice to select a sentence, and so forth) | Increase the size of a selection in Microsoft Word |
| Shift+F8 | Reduce the size of a selection |
| ESC | Turn extend mode off |
| Move the Insertion Point: | |
| LEFT ARROW | One character to the left |
| RIGHT ARROW | One character to the right |
| CTRL LEFT ARROW | One word to the left in Microsoft Word |
| CTRL+RIGHT ARROW | One word to the right |
| CTRL+UP ARROW | One paragraph up |
| CTRL+DOWN ARROW | One paragraph down |
| Shift+TAB | One cell to the left (in a table) |
| TAB | One cell to the right (in a table) |
| UP ARROW | Up one line |
| DOWN ARROW | Down one line |
| END | To the end of a line |
| HOME | To the beginning of a line in Microsoft Word |
| ALT+CTRL+PAGE UP | To the top of the window |
| ALT+CTRL+PAGE DOWN | To the end of the window |
| PAGE UP | Up one screen (scrolling) |
| PAGE DOWN | Down one screen (scrolling) |
| CTRL PAGE DOWN | To the top of the next page in Microsoft Word |
| CTRL+PAGE UP | To the top of the previous page |
| CTRL+END | To the end of a document |
| CTRL+HOME | To the beginning of a document |
| Shift+F5 | To a previous revision |
| Shift F5 | To the location of the insertion point when the document was last closed in Microsoft Word |
| Move Around in a Table: | |
| TAB | Next cell in a row |
| Shift+TAB | Previous cell in a row |
| ALT+HOME | First cell in a row |
| ALT+END | Last cell in a row |
| ALT PAGE UP | First cell in a column in Microsoft Word |
| ALT+PAGE DOWN | Last cell in a column |
| UP ARROW | Previous row |
| DOWN ARROW | Next row |
| Insert Paragraphs and Tab Characters in a Table: | |
| ENTER | New paragraphs in a cell |
| CTRL+TAB | Tab characters in a cell |
| Keys for Reviewing Documents | |
| ALT+CTRL+M | Insert a comment |
| CTRL+Shift+E | Turn revision marks on or off |
| CTRL HOME | Go to the beginning of a comment in Microsoft Word |
| CTRL END | Go to the end of a comment in Microsoft Word |
| Keys for Performing a Mail Merge | |
| ALT+Shift+K | Preview a mail merge |
| ALT Shift N | Merge a document in Microsoft Word |
| ALT+Shift+M | Print the merged document |
| ALT+Shift+E | Edit a mail-merge data document |
| ALT+Shift+F | Insert a merge field |
| Keys for Printing and Previewing Documents | |
| CTRL+P | Print a document |
| ALT CTRL I | Switch to Print Preview in Microsoft Word |
| Arrow keys | Move around the preview page when zoomed in |
| PAGE UP or PAGE DOWN | Move by one preview page when zoomed out |
| CTRL+HOME | Move to the first preview page when zoomed out |
| CTRL END | Move to the last preview page when zoomed out in Microsoft Word |
| Keys for Working with Fields | |
| ALT+Shift+D | A DATE field |
| ALT+CTRL+L | A LISTNUM field |
| ALT+Shift+P | A PAGE field |
| ALT+Shift+T | A TIME field |
| CTRL+F9 | An empty field |
| CTRL+Shift+F7 | Update linked information in a Word source document |
| F9 | Update selected fields in Microsoft Word |
| CTRL+Shift+F9 | Unlink a field |
| Keys for Working with a Document Outline | |
| ALT+Shift+LEFT ARROW | Promote a paragraph |
| ALT+Shift+RIGHT ARROW | Demote a paragraph |
| CTRL+Shift+N | Demote to body text |
| ALT Shift UP ARROW | Move selected paragraphs up in Microsoft Word |
| ALT+Shift+DOWN ARROW | Move selected paragraphs down |
| ALT+Shift+PLUS SIGN | Expand text under a heading |
| ALT+Shift+MINUS SIGN | Collapse text under a heading |
| ALT+Shift+A or the asterisk (*) key on the numeric keypad | Expand or collapse all text or headings |
| The slash (/) key on the numeric keypad | Hide or display character formatting in Microsoft Word |
| ALT+Shift+L | Show the first line of body text or all body text |
| ALT+Shift+1 | Show all headings with the Heading 1 style |
| ALT+Shift+n | Show all headings up to Heading n |
| Keys for Menus | |
| Shift+F10 | Show the shortcut menu |
| F10 | Make the menu bar active in Microsoft Word |
| ALT+SPACEBAR | Show the program icon menu (on the program title bar) |
| DOWN ARROW or UP ARROW (with the menu or submenu displayed) | Select the next or previous command on the menu or submenu |
| LEFT ARROW or RIGHT ARROW | Select the menu to the left or right; or, with a submenu visible, switch between the main menu and the submenu |
| HOME or END | Select the first or last command on the menu or submenu |
| ALT | Close the visible menu and submenu at the same time in Microsoft Word |
| ESC | Close the visible menu; or, with a submenu visible, close the submenu only |
| CTRL+ALT+Hyphen (-) | Remove Items from menu (MRU, Commands, etc.) Pointer turns to minus sign when keys are pressed, then open menu and click item to be removed. |
| Keys for Toolbars | |
| F10 | Make the menu bar active in Microsoft Word |
| CTRL+TAB or CTRL+Shift+TAB | Select the next or previous toolbar |
| TAB or Shift+TAB (when a toolbar is active) | Select the next or previous button or menu on the toolbar |
| ENTER (when a menu on a toolbar is selected) | Open the menu |
| ENTER (when a button is selected) | Perform the action assigned to a button in Microsoft Word |
| ENTER (when the text box is selected) | Enter text in a text box |
| Keys for Windows and Dialog Boxes | |
| ALT+TAB | Switch to the next program |
| ALT+Shift+TAB | Switch to the previous program |
| CTRL+ESC | Show the Windows Start menu |
| CTRL W | Close the active document window in Microsoft Word |
| CTRL+F5 | Restore the active document window |
| CTRL+F6 | Switch to the next document window |
| CTRL+Shift+F6 | Switch to the previous document window |
| CTRL+F7 | Carry out the Move command (document icon menu, menu bar) |
| CTRL+F8 | Carry out the Size command (document icon menu, menu bar) |
| CTRL F10 | Maximize the document window in Microsoft Word |
| ALT+0 to select the folder list; arrow keys to select a folder | Select a folder in the Open or Save As dialog box (File menu) |
| ALT+ number (1 is the left most button, 2 is the next, and so on) | Choose a toolbar button in the Open or Save As dialog box (File menu) |
| F5 | Update the files visible in the Open or Save As dialog box (File menu) |
| CTRL+TAB or CTRL+PAGE DOWN | Switch to the next tab in a dialog box |
| CTRL+Shift+TAB or CTRL+PAGE UP | Switch to the previous tab in a dialog box |
| TAB | Move to the next option or option group |
| Shift TAB | Move to the previous option or option group in Microsoft Word |
| Arrow keys | Move between options in the selected drop-down list box or between some options in a group of options |
| SPACEBAR | Perform the action assigned to the selected button; select or clear the check box |
| Letter key for the first letter in the option name you want (when a drop- down list box is selected) | Move to the option by the first letter in the option name in a drop-down list box |
| ALT+ letter key | Select the option or select or clear the check box by the letter underlined in the option name |
| ALT+DOWN ARROW (when a drop-down list box is selected) | Open a drop-down list box |
| ESC (when a drop-down list box is selected) | Close a drop-down list box |
| ENTER | Perform the action assigned to the default button in the dialog box |
| ESC | Cancel the command and close the dialog box in Microsoft Word |
| HOME | Move to the beginning of the entry |
| END | Move to the end of the entry |
| LEFT ARROW or RIGHT ARROW | Move one character to the left or right |
| CTRL+LEFT ARROW or CTRL+RIGHT ARROW | Move one word to the left or right |
| Shift+HOME | Select from the insertion point to the beginning of the entry |
| Shift+END | Select from the insertion point to the end of the entry |
| Shift LEFT ARROW | Select or deselect one character to the left in Microsoft Word |
| Shift+RIGHT ARROW | Select or deselect one character to the right |
| CTRL+Shift+LEFT ARROW | Select or deselect one word to the left |
| CTRL+Shift+RIGHT ARROW | Select or deselect one word to the right |
| Keys for Working with Web Pages | |
| CTRL K | Insert a hyperlink in Microsoft Word |
| ALT+LEFT ARROW | Go back one page |
| ALT+RIGHT ARROW | Go forward one page |
| F9 | Refresh |
| Keys for Working with Cross-References, Footnotes, and Endnotes | |
| ALT+Shift+O | Mark a table of contents entry |
| ALT+Shift+I | Mark a table of authorities entry |
| ALT+Shift+X | Mark an index entry |
| ALT CTRL F | Insert a footnote in Microsoft Word |
| ALT+CTRL+E | Insert an endnote |
| Keys for Using the Office Assistant | |
| ALT+F6 | Make the Office Assistant balloon active |
| ALT+number (1 is the first topic, 2 is the second, and so on) | Select a Help topic from the topics the Office Assistant displays |
| ALT+ number (1 is the first topic, 2 is the second, and so on) | Select a Help topic from the topics the Office Assistant shows |
| ALT DOWN ARROW | See more Help topics in Microsoft Word |
| ALT+UP ARROW | See previous Help topics |
| ESC | Close an Office Assistant message |
| F1 | Get Help from the Office Assistant |
| ALT+N | Display the next tip |
| ALT+B | Display the previous tip |
| ESC | Close tips |
| TAB to select the Office Assistant button; SPACEBAR to show the Assistant or turn off Help with the | Show or hide the Office Assistant in a wizard in Microsoft Word |
| Keys for Working with Documents | |
| CTRL N | Create a new document in Microsoft Word |
| CTRL+O | Open a document |
| CTRL+W | Close a document |
| ALT+CTRL+S | Split a document |
| CTRL S | Save a document in Microsoft Word |
| ALT+F4 | Quit Word |
| CTRL+F | Find text, formatting, and special items |
| ALT+CTRL+Y | Repeat find |
| CTRL+H | Replace text, specific formatting, and special items |
| CTRL+G | Go to a page, bookmark, footnote, table, comment, graphic, or other location |
| ALT+CTRL+Z | Go back to a page, bookmark, footnote, table, comment, graphic, or other location |
| ALT CTRL HOME | Browse a document in Microsoft Word |
| ESC | Cancel an action |
| CTRL+Z | Undo an action |
| CTRL+Y | Redo or repeat an action |
| ALT+CTRL+P | Switch to page layout view |
Open Word 97 2003 Documents
Please enable JavaScript to view the comments powered by Disqus.blog comments powered by Disqus
