- Onenote A4
- Onenote A4 Template Mac
- Onenote A4 Page Frame
- Onenote A4 Template
- Onenote A4 Size Paper
- Onenote A4 Page Template
- Gem is a toolkit ( add-in ) combining 560+ features in 6 tabs for Windows Office OneNote 2016, 2013, 2010.
- 但是 OneNote 可以自由排版筆記的特性,也就是他是以一個一個圖文區塊來解析內容的技術,帶來了一個我必須大力稱道的優點,那就是: 在 OneNote 中可以支援多人一起同步協同合作一則筆記!不會有筆記衝突!因為每個人都可以在各自筆記區塊自由撰寫。.
Before version 33, Gem for OneNote has provided 'Preview Print Page' features to help writing for print. ( Preview Print Page when Editing ( OneNote Page Breaks) )
But 'Preview Print Page' cannot display when pages large than 3.
Gem for OneNote v33 now improve these features to insert A4 page frames into OneNote page instead of 'Preview Print Page'.
Insert an A4 Page Frame into OneNote Page
Before you writing in OneNote page, click 'Cooperation' tab -> 'View' group -> 'A4 Page' menu -> 'Add Portrait A4 Page' item, Gem will insert a A4 size frame into current OneNote page.

「 在手機拍照半張 A4 範圍內, Onenote 是最強大的免費 OCR 中文辨識軟體,可以成功辨識出照片上的中文內容、標點符號。」 二,Onenote 如何辨識照片文字? 操作細節教學 : 那麼在操作流程上方不方便呢?. 通过OneNote 2016 ”将页面限制为一个固定大小的选项“和”只容许打印一个页面“两个设计原理,我们找到了OneNote的最佳打印实践。 第一种方法,用A4模板。. 软件:OneNote 2016; 创建一个专门的打印笔记。; 创建A4模板; 新建你需要的笔记页面.
After insert A4 page frame, we now can begin to writing inside of this A4 frame.
If you write end of first A4 page, you can continue to insert the second A4 page, on end of second A4 page, and insert the third A4 page, and so on …
After writing inside A4 page frames, now, we want to print this OneNote page. Print preview at first.
Click 'File' tab -> 'Print' item -> 'Print Preview' button, to open 'Print Preview and Settings' window.
- Choose A4 in Page Size.
- Check 'Scale content to paper with'.
- Choose 'Portrait' in Orientation.
- Choose '(none)' in Footer.
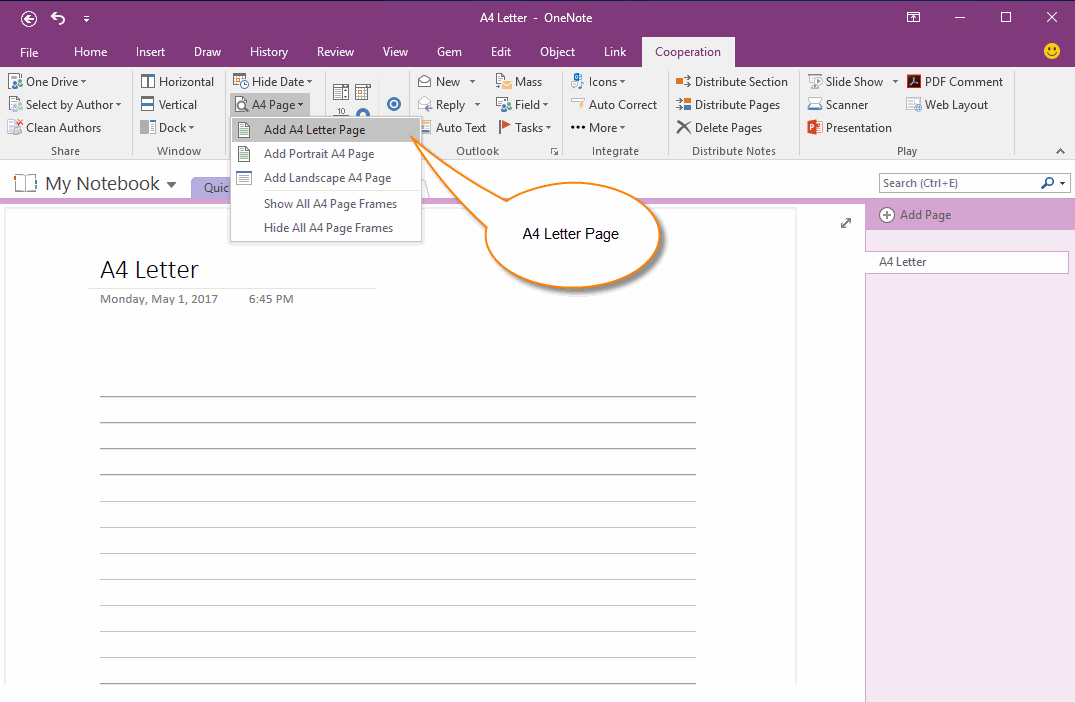
Now, we can see A4 page with frame. If we print now, the border of A4 frame also be printed too. So we need to remove or hide the A4 frame before print.
In order to avoid print the frames, we need to hide the frames.
Click 'A4 Page' menu -> 'Hide all A4 Page Frames' item to hide all frames.
(In this way, the frames maybe still display after click 'Hide all A4 Page Frames', but in fact, the frames really are hidden.).

Go to 'Print Preview and Settings' window again, we can see the frames are disappear.
Onenote A4
Finally, click 'Print…' button to print page, it will split print current OneNote page to A4 paper without border.
Related Documents
© PeopleImages/GettyImages You can turn a section, page, or entire OneNote notebook into a PDF. PeopleImages/GettyImages- You can save a OneNote notebook as a PDF, but if you update the notebook, those changes will not be reflected in the PDF.
- To save the OneNote notebook as a PDF, choose 'Print' from the menu at the OneNote window's top right.
- If you have an older version of OneNote, you'll find the PDF option in the Export menu in the left sidebar.
- The process for saving an entire OneNote notebook, section, or page as a PDF is the same.
- Visit Business Insider's Tech Reference library for more stories.
OneNote is a convenient tool for doing research, taking notes, and organizing information. Occasionally, you might want to share these notes with someone else, but you don't want the recipient to make changes to your content.
Instead of using OneNote's Share feature, you can save a notebook as a PDF instead. OneNote lets you share the entire notebook as a PDF, just a section, or even a single page.
Keep in mind that if you update a notebook, the changes will not be reflected in the PDF. You should also be careful to select just the part of the notebook you want to save as a PDF – if you only intend to save a page as a PDF but save an entire section, for example, you might share information you didn't mean to with someone.
If you're ready to share your OneNote notebook as a PDF, here's how to do it.
Check out the products mentioned in this article:
Microsoft Office (From $149.99 at Microsoft)
How to save a OneNote as a PDF
1. Launch OneNote.
2. Open the notebook you want to share by clicking the currently selected notebook and choosing the correct notebook from the drop-down menu.
Onenote A4 Template Mac
© Dave Johnson/Business Insider Choose the notebook you want to share as a PDF Dave Johnson/Business InsiderOnenote A4 Page Frame
3. If you are sharing the entire notebook, go to the next step. Otherwise, navigate to the part of the notebook you want to share.
Video: 5 things to know about Mark Zuckerberg (Fox Business)
4. Click the three dots at the top right of the window and choose 'Print.'
© Dave Johnson/Business Insider Choose Print because we will be printing the document as a PDF file. Dave Johnson/Business Insider5. In the Print window under the Printer section, click the currently selected printer and then, in the drop-down menu, select 'Microsoft Print to PDF.'
6. In the Pages section, click the menu and choose whether you want to turn the current page, section, or notebook into a PDF.
© Dave Johnson/Business Insider Select the section of the notebook you want to print. Dave Johnson/Business Insider7. Click 'Print.'
8. In the Save Print Output As dialog box, choose where to save your new PDF.
Onenote A4 Template
How to save OneNote as a PDF if you have an older version of OneNote
If you are using an older version of OneNote, the PDF feature might be located in a different place. If your version of OneNote has the sidebar menu on the left side of the screen with options for Info, New, Open, Print, Share, Export, and Send, click 'Export' and then follow the directions to choose the part of the document and the PDF option.
:max_bytes(150000):strip_icc()/003-use-onenote-as-a-task-manager-notepad-and-journal-2378025-7fbfd1537f2940b9869b895fa6e93ffa.jpg)
Onenote A4 Size Paper
© Dave Johnson/Business Insider You can find the PDF option in the Export section of OneNote's older versions. Dave Johnson/Business InsiderOnenote A4 Page Template
Related coverage from Tech Reference:
