As a topmost spreadsheet application on this planet, Microsoft Excel has a lot of benefits for anyone who knows how to use it.
Once the user is over the hump of learning Project, using Excel to manage project information doesn’t make sense since Project is set up to increase productivity and effectiveness. Key challenges in using Excel in project management work include: Project and summary level data calculation is largely done manually. Microsoft Excel is a powerful electronic spreadsheet program you can use to automate accounting work, organize data, and perform a wide variety tasks.of Excel is designed to perform calculations, analyze information, and visualize data in a spreadsheet. Also this application includes database and charting features.
And if you are one of those people who we want to learn it and wondering how this can help you in your work, when I have listed the top ten benefits of Microsoft Excel here.

10 Benefits of Microsoft Excel
- Best way to store data
- You can perform calculations
- All the tools for data analysis
- Easy to data visualizations with charts
- You can print reports easily
- So many free templates to use
- You can code to automate
- Transform and clean data
- Store data with millions of rows
- You can work with Excel online + mobile app
Don’t forget to download this EXCEL PRODUCTIVITY BUNDLE (E-BOOKS) from here to level up your EXCEL SKILLS this year.
1. Best way to store data
Even if you don’t use any of the options or any tool which Excel offers you, it is the best way to store data. Why I’m saying this because Excel is a kind of application that is used by millions of people.
So, when you store data in Excel and then share it with others,they can access that it easily.
2. You can perform calculations
What makes Excel the best spreadsheet application on theplanet is its ability to perform calculations. In Excel, you have a completelist of functions (Top 100)that you can use for the calculations. I dont remember my password to download adobe 9 for mac.
Basically, an Excel function is a predefined formula that returns a specific result based on the values you specify.
But apart from that, you can also create your own formulas by combining two or more functions or just by performing calculations using operators.
Some Formula Examples:
3. All the tools for data analysis
The core motive of having data is to analyze and to getinsights out of it. The good news is Excel has some of the most powerful toolsto analyze data.
Imagine you have data with thousands of rows, you can insert a pivot table out of that data and create a summary table.
Some of the things you can do with pivot tables to analyze data:
4. Easy to data visualizations with charts
In Excel, you have all those options to create charts andpresent your data in a visual way.
All those major types of charts that you need to use to present your data are already there and you can insert them with a single click.
If you go to the Insert Tab, in the charts group, you can findall the charts which you can insert.
Not just that, there’s also a button called recommendedcharts that you can use to let Microsoft Excel recommend you the best possiblechart to use for the data you have in your worksheet.
And if you think that you need something other than the default charts you have the option to create advanced charts using some specific methods.
Here we have a list of top 10 ADVANCEDEXCEL CHARTS that you can use in Excel.
And you can also create in-cell charts to make your data easily understandable for anyone.
5. You can print reports easily
Even if you are a person who likes to save trees but therecould be a point where you need to print reports to share with others or presentit to someone.
Well, Excel allows you to print with a lot of customizationwhere you can change the margin, paper size, orientation, etc.
There’s a whole bunch of options that you can use for pagesetup before printing a report.
6. So many free templates to use
One of the most popular things about Excel is you can createdashboards and templates.
There’s a whole bunch of free templates that you can download and use.
Free Excel Templates to Start with
7. You can code to automate
Microsoft Office has its own coding language which is calledVBA (visual basic for applications) and it allows you to write code for almostall the activities that you perform manually in Excel.
You can automate all kinds of activities from simple (make atext bold) to complex (insert a pivottable) using a VBA code.
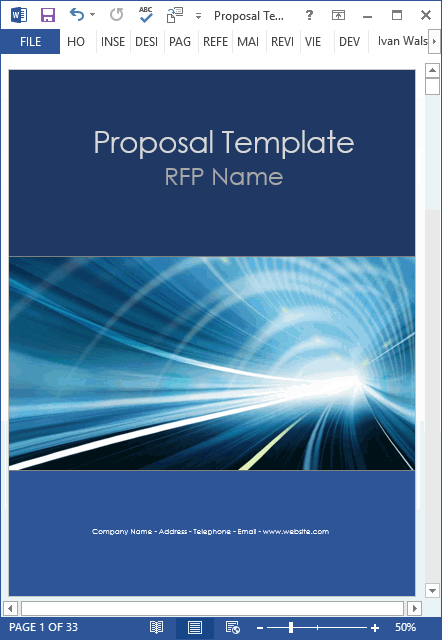
Start Learning VBA
Once you learn the basics of VBA, you can also create a custom function by writing code.
8. Transform and clean data
If you are one of those people who work with data a lot oryou know someone who works, there are a lot of situations where you need todeal with messy data which you need to clean before you use it.
The process of cleaning and transforming data takes a bigchunk of your time and it can be a tedious process.
For this, Microsoft has introduced the power query which is a data transformation and cleaning engine well you can load data from multiple sources, transform it, and then load it back to the worksheet.
What makes power query such a powerful tool? Check out this complete POWER QUERY guide tounderstand.
9. Store data with millions of rows
Well, there is no limit to data, but Excel has a limit in terms of rows and columns.
So that’s why Microsoft came up with Power Pivot where youcan store data with millions of rows and then you can perform calculations withinPower Pivot.
See this (Power Pivot – Overview and Learning)
10. You can work with Excel online + mobile app
As most of the companies these days are moving to the cloud and Microsoft Excel has its own web version. It has so many features, like functions, pivot tables, and pivot charts just like the desktop app.
And recently Microsoft has launched its all-in-one office app that you can use to work on spreadsheets mobile as well.
Want to START your Excel Learning?
Download Excel 2010 Free
In this tutorial, you'll learn about workbooks and the different parts of an Excel worksheet (spreadsheet), such as rows, columns, and cells. We'll discuss how to insert rows and columns, and how to move around in a worksheet.
We'll also learn how to enter data into cells, move and copy data, propagate cell contents, and more. We'll tell you everything you need to know to get started using Microsoft Excel. We encourage you to open the Excel program and take the steps we outline below in your own worksheet.
What is Microsoft Excel?
Microsoft Excel is a program that provides worksheets comprised of rows and columns. Data can be stored in the worksheet, also called a spreadsheet, similarly to a Microsoft Word table, but the power of Excel is its ability to perform simple to complex mathematical calculations, and other functions. When you are ready to create some math formulas, see Excel Math Basics.
The Excel Worksheet (Spreadsheet) and Workbook
An Excel worksheet, or spreadsheet, is a two-dimensional grid with columns and rows. Look at the spreadsheet below. The column names are letters of the alphabet starting with A, and the rows are numbered chronologically starting with the number one. The cells in the first row are A1, B1, C1, and so on. And the cells in the first column are A1, A2, A3, and so on. These are called cell names or cell references.
We use cell references when creating math formulas or functions. For example, the formula to add the contents of cells B2 and B3 together is: =B2+B3.
Structure of a Microsoft Excel Worksheet (Spreadsheet)
The Name Box is located in the area above Column A, and displays the cell reference of the selected cell - the cell where the cursor is resting. In our spreadsheet above, the selected cell is C2. Notice that the column letter (C) and the row number (2) change color.
The beginning of the Formula Bar can be seen in the area above Column D on our worksheet. The Formula Bar displays the contents of the selected cell.
A workbook is a collection of worksheets or spreadsheets. When the Excel program is opened, a workbook opens with three blank worksheets. The names of the worksheets are displayed on tabs at the bottom of the Excel window. For more information, see our separate tutorial Excel: Managing Workbooks and Worksheets.
How to Move From Cell to Cell
The arrow keys can be used to move left, right, up, and down from the current cell. Press the Enter key to move to the cell immediately below the current cell, and press the Tab key to move one cell to the right.
How to Select Cells
There are a variety of ways to select cells in an Excel spreadsheet:
- To select one cell, click in the cell.
- To select one or more rows of cells, click on the row number(s).
- To select one or more columns of cells, click on the column letter(s).
- To select a group of contiguous cells, click in one corner cell and drag the mouse to the opposite corner. In the image at right we have selected cells A1 through B5 (written A1:B5 in formulas).
- To select multiple cells that are not contiguous, press and hold the Ctrl key while clicking in the desired cells .
- To select every cell in the worksheet, click in the upper right corner of the worksheet to the left of 'A.'
How to Enter Data into Cells
To enter data into a cell, just click in the cell and begin typing. What you type also displays in the Formula Bar. When entering dates, Excel defaults to the current year if the year portion of the date is not entered.
You may edit cell contents from the Formula bar, or from directly inside the cell. To edit from the Formula Bar, select the cell and click inside the Formula Bar. When done typing, either press the Enter key or click inside another cell. To edit directly inside a cell, either double click inside the cell, or select the cell and press the F2 key.
Each cell has a specific format. In Excel, a cell's format tells Excel how to display the contents of the cell. A cell's format may be different than the cell contents.
For example, you may have entered 8.9521 in a cell. But if the cell was formatted to display only two decimal places, Excel will display 8.95 in that worksheet cell. However, Excel will still use the real cell value that you entered, 8.9521 when performing calculations that involve that cell.
For more information, see our separate tutorial on Formatting Cells in Microsoft Excel.
How to Propagate Cell Contents
There are multiple ways to propagate or fill data from one cell to adjacent cells. Let's begin with two popular keyboard shortcuts that allow us to fill down, or fill to the right:
- To fill adjacent cells with the contents of the cell above, select the cell with the data and the cells to be filled and press Ctrl + D (the Ctrl key and the D key) to fill down.
- To fill adjacent cells with the contents of the cell to the left, select the cell with the data and cells to be filled and press Ctrl + R (the Ctrl key and the R key) to fill to the right.
To propagate in any direction, use the Fill Handle. Click in a cell with data to be copied, hover the cursor over the cell's lower right corner until the cursor changes to a thin plus sign (+) or a dark square, and drag up, down, left, or right to fill the cells. Excel's Fill Handle is powerful; see our How to Autofill Anything tutorial.
If the data to be copied is a date, number, time period, or a custom-made series, the data will be incremented by one instead of just copied when the Fill Handle is used. For example, to display the months of the year in column A, type January in cell A1, drag the Fill Handle down to cell A12, and the months will display, in order, in column A!
How to Move and Copy Cell Contents
To move cell contents, right-click in the selected cell and click Cut; then right-click in the new location and click Paste. Similarly, to copy cell contents, right-click in the selected cell and select Copy, and paste in the new cell.
You can copy the contents of a cell as described above, but paste and fill multiple adjacent cells. Just highlight the block of cells you want to paste in: click and hold the left mouse button in one corner of the cell range. Still holding the mouse button down, swipe the cursor over to the opposite corner until just the cells you want filled are highlighted. Then right-click and click Paste.
To remove the animated border around the original cell, press the ESC key, or start typing in a new cell. Remove download flash player virus from mac.
How to Add and Delete Rows and Columns
To insert a new row in a spreadsheet, right-click on a row number, and click Insert. Excel always inserts the row ABOVE the row that was clicked on. If you want to continue inserting rows, press the F4 key to insert each additional row.
To delete a row, right-click on the row number, and click Delete. Contiguous rows can be deleted by highlighting them before clicking Delete. And non-contiguous rows can be selected by pressing and holding the CTRL key before clicking Delete. Don't press the Delete key on the keyboard unless you just want to delete the cell contents and not the actual row.
To insert a new column, right-click on a column letter and click Insert. Excel always inserts the column to the LEFT of the column that was clicked on. As with rows, if you want to add additional columns after inserting the first column, press the F4 key.
To delete a column, right-click on the column letter, and click Delete. Contiguous columns can be deleted by highlighting them before clicking Delete. And non-contiguous columns can be selected by pressing and holding the CTRL key. Don't press the Delete key on the keyboard unless you just want to delete the cell contents and not the actual column.
Use Of Ms Excel In Daily Life
How to Lock Cells and Protect a Spreadsheet
There are two steps to preventing important cell content from being accidentally overwritten or deleted. First, the cell must be locked. Second, the worksheet must be protected. If you have any valuable data or complex formulas that you do not want to lose, and data DOES get accidentally erased(!), then you owe it to yourself to learn which cells to lock and which worksheet protection options to take. We provide detailed instructions in our separate tutorial, Protecting Worksheet Data in Microsoft Excel.
The Use Of Ms Excel
In Closing..
Use Of Ms Excel In Hindi
Microsoft Excel has many built-in functions that can greatly improve productivity and provide unique results that math formulas alone often cannot. See our alphabetical list of Excel functions for information and examples of how to use the most popular Excel functions.
If you see ##### in a cell, don't panic. It's just Excel's way of telling you that you need to make the column wider for the cell contents to display. To make the column wider, place the cursor on the right side of the column heading and drag the column edge to the right until the data displays.
Use Of Ms Excel In Financial Analysis
↑ Return to the top
