Happy there is always progress with Shotcut; However, some changed item positions for menus are slowing user workflow (adding clicks) 🙁 Please return “Lift (Z)” to top-level right-click. Please return all 3 Track-options (Add Audio, Add Video, Insert Track, Remove Track) to top-level right-click. Shotcut: free. software download for olderv versions of windows, osx, linux.
Shotcut is a free, open source multi-step video equalizer.

The most important
- forms the basis of many audio and video projects and codecs thanks to FFmpeg
- supports many image organizations, for example BMP, GIF, JPEG, PNG, encode / transcode to a range of configurations and codecs on FFmpeg account (or libav pre-loaded)
- SVG, TGA, TIFF as well as picture arrangements
- does not require import – local change
- A detailed description of the search for certain organizations
- Multiple Project Schedule: Combine and match targets and cover rates within your venture
- screen catch (Linux only) including foundation hook to catch Shotcut meeting
- sound catch (Linux and Windows only: PulseAudio, JACK, ALSA or DirectShow)
- webcam (such as Linux and Windows)
- frei0r video generator modules (for example, shading strips and plasma)
- organize streaming playback (HTTP, HLS, RTMP, RTSP, MMS, UDP)
- Blackmagic Design SDI and HDMI for information and observations
- JACK transport synchronization
- deinterlacing
- plate with the properties of nitty gritty media
- late document array with search
- drag and drop documents from recording director
- spare and cut clasp as MLT XML record
- burden and recreate complex MLT XML document as clasp
- sound levels: top meter, waveform, range analyzer
- volume control
- cleaning and transport control
- adaptable user interface thanks to docking-compatible boards
- capture (record) SDI, HDMI, webcam (V4L2), JACK audio, PulseAudio, IP stream, X11 screen and Windows DirectShow gadgets
- streaming (encoded to IP) documents and any source of capture
- group coding with job control
- create, play, change, save, load, encode and stream MLT XML ventures (with auto-reserve)
- unlimited repair and retry changes to playlists, including history view
- interface with Melted servers via the MVCP TCP convention
- control your vehicle’s Melted units
- alter Melted playlists, including repair / retry support
- Image support based on the OpenGL GPU with a straight to shader 16p part
- multi-center support for the same image (when GPU is not used and dropping the case is unable to work)
Video channels:
Unclear, color gradation, framing, dispersion, glow, color inversion, mirror, old film: dust, old film: grain, old film: projector, old film: scratches, old film: technocolor, opacity, rotation, saturation, sepia, Sharpen , Size and Position, Stabilization, Text, Vignette, Wave, White Balance
Sound Channels:
- Parity, Bass and Treble, Frequency Response, Channel Copy, Downmix, Gain, High Pass, Low Pass, Normalize, Notch, Pan, Channel Swap
- Three-way (shadows, centers, functions) shader wheels for shading and viewing correction
- eye dropper for selecting unbiased shading to adjust whiteness
- UI interpretations: Catalan, Chinese, Czech, Danish, English, French, German, Portuguese, Spanish (not all 100%, but you can help)
- HTML5 (no audio and video) as
- video source and channels
- Jump Motion for work / transport control
- DeckLink SDI key performance
- storage of thumbnails and runs between meetings
- UI themes / skins: local OS look and custom matte and light
- video zoom control in player: adjust visible area (default), half, unique (100%) and 200%
- multi-track schedule with thumbnails and waveforms
- sound permeating through all songs
- composing video on different video tracks
- cutting (in the course of events)
- add, embed, overwrite, pick up and erase (expand) changing the course of events
- 3-point change
- cover, mute and lock the controls
- external observation on an additional show / screen within the program
- Sound blurring and blurring, and video blurring from and to dark with easy-to-use attenuator controls during events
- Blurry audio and video effectively stifle progress, concealing shots along a similar path
- video removal progress: bar, horse shelter entrance, box, clock (spiral), bevel, iris, net and custom angled image
- video quality rating (PSNR and SSIM)
- 4K target support
Main Menu
| Action | Windows/Linux | macOS |
|---|---|---|
| File > New | Ctrl+N | command+N |
| File > Open | Ctrl+O | command+O |
| File > Open Other | Ctrl+Shift+O | shift+command+O |
| File > Save | Ctrl+S | command+S |
| File > Save As | Ctrl+Shift+S | shift+command+S |
| File > Export Video | Ctrl+E | command+E |
| File > Export Frame | Ctrl+Shift+E | shift+command+E |
| File > Close | Ctrl+W | command+W |
| File > Quit | Ctrl+Q | command+Q |
| Edit > Undo | Ctrl+Z | command+Z |
| Edit > Redo | Ctrl+Y / Ctrl+Shift+Z | shift+command+Z |
| View > Fullscreen | F11 / Ctrl+Shift+F | control+command+F / F11 |
| View > Audio Peak Meter | Ctrl+1 | command+1 |
| View > Properties | Ctrl+2 | command+2 |
| View > Recent | Ctrl+3 | command+3 |
| View > Playlist | Ctrl+4 | command+4 |
| View > Timeline | Ctrl+5 | command+5 |
| View > Filters | Ctrl+6 | command+6 |
| View > Keyframes | Ctrl+7 | command+7 |
| View > History | Ctrl+8 | command+8 |
| View > Export | Ctrl+9 | command+9 |
| View > Jobs | Ctrl+0 | command+0 |
| Help > Keyboard Shortcuts | ? | ? |
| Help > Topic | F1 | F1 |
| Rename clip (Properties) | F2 | F2 |
| Find (Recent) | F3 | F3 |
| Settings > Proxy > Use Proxy | F4 | F4 |
| Reload | F5 | F5 |
| Settings > Preview Scaling > None | F6 | F6 |
| Settings > Preview Scaling > 360p | F7 | F7 |
| Settings > Preview Scaling > 540p | F8 | F8 |
| Settings > Preview Scaling > 720p | F9 | F9 |
Player
| Action | Windows/Linux | macOS |
|---|---|---|
| Play | L or Space | L or space |
| Pause | K or Space | K or space |
| Rewind | J | J |
| Fast Forward | L | L |
| Set In | I | I |
| Set Out | O | O |
| Next Frame | Right or K+L | right or K+L |
| Previous Frame | Left or K+J | left or K+J |
| Forward One Second | Page Down | page down |
| Backward One Second | Page Up | page up |
| Forward Two Seconds | Shift+Page Down | shift+page down |
| Backward Two Second | Shift+Page Up | shift+page up |
| Forward 5 Seconds | Ctrl+Page Down | command+page down |
| Backward 5 Seconds | Ctrl+Page Up | command+Page up |
| Forward 10 Seconds | Ctrl+Shift+Page Down | shift+command+page down |
| Backward 10 Seconds | Ctrl+Shift+Page Up | shift+command+page up |
| Seek Start | Home | home |
| Seek End | End | end |
| Seek Next Edit | Alt+Right | option+right |
| Seek Previous Edit | Alt+Left | option+left |
| Switch Source/Program | Esc | esc |
| Grab Focus | Shift+Esc | shift+esc |
Timeline
| Action | Windows/Linux | macOS |
|---|---|---|
| Cut | Ctrl+X | command+X |
| Copy | Ctrl+C or C | command+C or C |
| Paste | Ctrl+V | command+V |
| Add Audio Track | Ctrl+U | command+U |
| Add Video Track | Ctrl+I | command+I |
| Close | Ctrl+W | command+W |
| Append | A | A |
| Ripple Delete | X or Shift+Del or Shift+Backspace | X or shift+delete |
| Lift | Z or Del or Backspace | Z or delete |
| Insert | V | V |
| Overwrite | B | B |
| Replace | R | R |
| Split | S | S |
| Trim clip in | I | I |
| Ripple trim clip in | Shift+I | shift+I |
| Trim clip out | O | O |
| Ripple trim clip out | Shift+O | shift+O |
| Select Track Below | Down | down |
| Select Track Above | Up | up |
| Zoom In | = | = |
| Zoom Out | - | - |
| Zoom Fit | 0 | 0 |
| Make Tracks Shorter | Ctrl+- | command+- |
| Make Tracks Taller | Ctrl+= | command+= |
| Reload | F5 | F5 |
| Select clip | single left-click mouse | single-click mouse |
| Select and seek clip | double left-click mouse | double-click mouse |
| Select under playhead | Ctrl+Space | command+space |
| Select All | Ctrl+A | command+A |
| Select None | Ctrl+D | command+D |
| Move selection left | Ctrl+Left | command+left |
| Move selection right | Ctrl+Right | command+right |
| Move selection up | Ctrl+Up | command+up |
| Move selection down | Ctrl+Down | command+down |
| Seek start of selected | double-click | double-click |
| Toggle Mute track | Ctrl+M | control+M |
| Toggle Hide track | Ctrl+H | control+H |
| Toggle Lock track | Ctrl+L | control+L |
| Toggle Snapping | Ctrl+P | command+P |
| Toggle Ripple mode | Ctrl+R | command+R |
| Toggle Ripple All Tracks | Ctrl+Alt+R | option+command+R |
| Toggle Ripple mode and all tracks | Ctrl+Shift+R | shift+command+R |
| Insert Track | Ctrl+Alt+I | option+command+I |
| Remove Track | Ctrl+Alt+U | option+command+U |
| Copy Timeline to Source | Ctrl+Alt+C | option+command+C |
| Center the Playhead | Ctrl+Shift+P | shift+command+P |
| Scroll to Playhead on Zoom | Ctrl+Alt+P | option+command+P |
Playlist
| Action | Windows/Linux | macOS |
|---|---|---|
| Append | Shift+A | shift+A |
| Copy | Shift+C | shift+C |
| Delete | Shift+X | shift+X |
| Insert | Shift+V | shift+V |
| Update | Shift+B | shift+B |
| Move Up | Ctrl+Shift+Up | shift+command+up |
| Move Down | Ctrl+Shift+Down | shift+command+down |
| Open Next | Alt+Down | option+down |
| Open Previous | Alt+Up | option+up |
| Select All | Ctrl+Shift+A | shift+command+A |
| Select Item N | 1 2 3 4 5 6 7 8 9 | 1 2 3 4 5 6 7 8 9 |
| Selection None | Ctrl+Shift+D | shift+command+D |
| Open Selected | Ctrl+Enter or double-click | command+return or double-click |
| Goto/Seek | Shift+Enter or Shift+double-click | shift+return or shift+double-click |
Filters
Shortcut 20 11 28 Pro
| Action | Windows/Linux | macOS |
|---|---|---|
| Choose a Filter | F | F |
| Select Previous Filter | Up | up |
| Select Next Filter | Down | down |
| Add Selected Filter | Enter | return |
| Remove Filter | Shift+F | shift+F |
Keyframes
| Action | Windows/Linux | macOS |
|---|---|---|
| Zoom In | Alt+= | option+= |
| Zoom Out | Alt+- | option+- |
| Reset Zoom | Alt+0 | option+0 |
| Set Filter Start | [ | [ |
| Set Filter End | ] | ] |
| Set First Simple Keyframe | { | { |
| Set Second Simple Keyframe | } | } |
| Seek Previous Simple Keyframe | Alt+[ | option+[ |
| Seek Next Simple Keyframe | Alt+] | option+] |
| Toggle Keyframe at playhead | ; | ; |
Rich Text Editor
| Action | Windows/Linux | macOS |
|---|---|---|
| Undo | Ctrl+Z | command+Z |
| Redo | Ctrl+Y/Ctrl+Shift+Z | shift+command+Z |
| Cut | Ctrl+X | command+X |
| Copy | Ctrl+C | command+C |
| Paste | Ctrl+V | command+V |
| Paste Text Only | Ctrl+Shift+V | shift+command+V |
| Select All | Ctrl+A | command+A |
| Move cursor to the right | Right | right |
| Move cursor to the left | Left | left |
| Move cursor to previous line | Up | up |
| Move cursor to the next line | Down | down |
| Move cursor to next word | Ctrl+Left | option+left |
| Move cursor to previous word | Ctrl+Right | option+right |
| Move cursor to start of line | Home | command+home or command+left |
| Move cursor to end of line | End | command+end or command+right |
| Move cursor to start | Ctrl+Home | home or command+up |
| Move cursor to end | Ctrl+End | end or command+down |
| Select | Shift | shift |
Other Notes
Player
Press and hold Shift+Alt to skim - scrub/seek using the horizontalposition of the mouse cursor without clicking and dragging.
Timeline
- While dragging shot or trimming, press and hold Alt to temporarilysuspend snapping. On Linux, pressing Alt before dragging willusually move the app window; so, press Alt after you start dragging.
- Press and hold Shift+Alt to skim - scrub/seek using the horizontalposition of the mouse cursor without clicking and dragging.
- Double-click a fade in/out control (circle) to toggle it between one second and none.
Multiple Selection in Playlist and Timeline
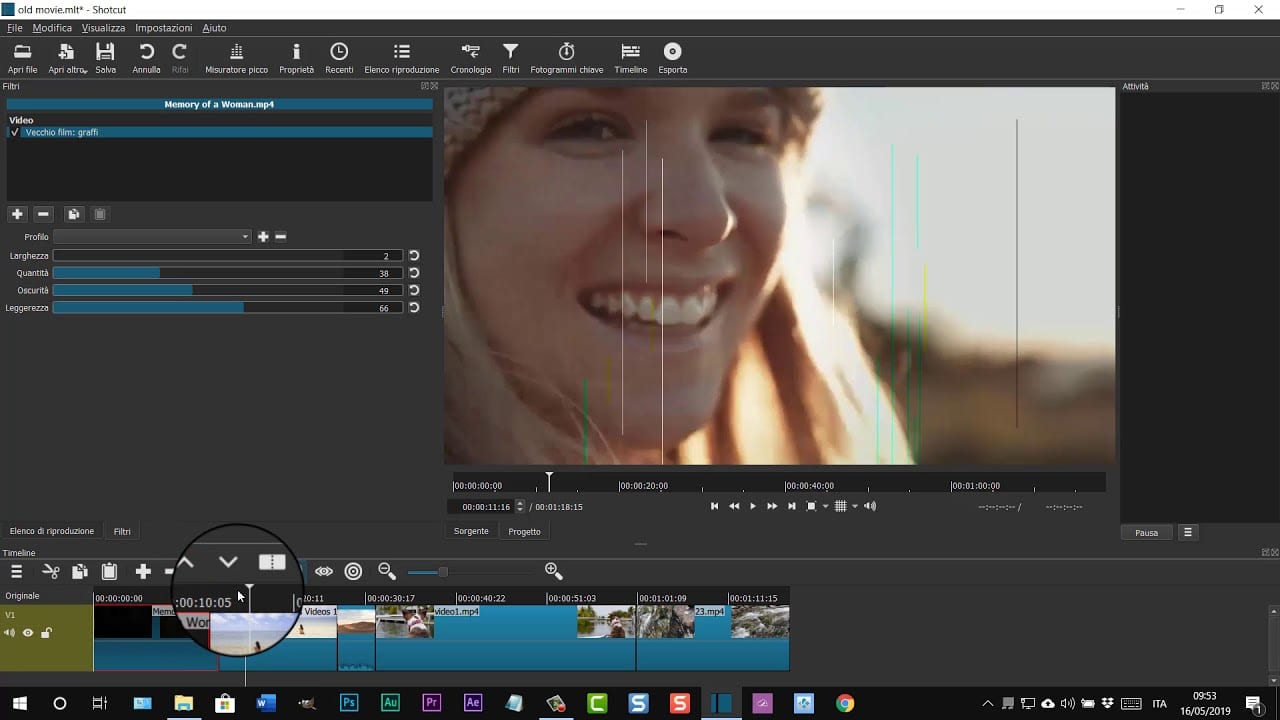
- To select a range (multiple consecutive clips) click the first (or last) clip, press and holdShift and click the last (or first) clip.
- To select or deselect multiple clips individually hold Ctrl (command on macOS)while clicking the clips.
Keyframes
- Hold Ctrl (command on macOS) while dragging a keyframe to lock the timeand change only its value.
- Hold Alt while dragging a keyframe to lock the value and change only its time.
- Double-click a regular keyframe curve/line to add or remove a keyframe. (Not all parameters support a curve/linefor its keyframes.)
- Double-click a simple keyframe to toggle it between one second and none.
Mouse Wheel
Playlist
- scroll vertically
- use Alt to scroll horizontally
Timeline and Keyframes
Shortcut 20 11 28 Hp
- scroll horizontally*
- use Alt to scroll vertically
- use Shift to change track height
- use Ctrl (command on macOS) to zoom in/out (change time scale)
* NOTE: On macOS, in order to scroll Timeline or Keyframes horizontally with a mouse wheel (not Magic Mouse or track pad), you must also use one of the following:
- control (not command)
- control+option
- control+command
- option+command
Entering Time Values
Shortcut 20 11 28 Free
Timecode fields—such as the prominent one at the bottom of theplayer—do not require you to enter a full timecode value. There are someshort-hand ways to enter time values. First of all, a number with nocolons (e.g., 100) is a frame number. Remember, frame numbers startat 0; so 100 is the 101-th frame! Including a colon (:) makes itinterpret as timecode (HH:MM:SS:FF where FF = frames) or a clockvalue (HH:MM:SS.MS where MS = milliseconds or any fraction of a second).The difference between the two is that the last field is delimited by acolon or decimal point (a comma in some locales). Next, not all of thefields of the time value need to be included. For example, you can enter“::1.0” for one second. However, not all of the separators need to beincluded - they are evaluated from right-to-left. Thus, for our example,“1:” is short for one second; however, “:1.0” or “:1.” is also onesecond but not “1.0” because it does not contain a colon. “:1.5” is oneand a half seconds. “1::” is one minute. “1:30:” is one minute andthirty seconds. “1:::” is one hour.
