- Android devices allow you to organize your data so that you can make the most of the storage capacity you have. If you're running out of space, the first thing to do is review the used and available storage space then delete unused or unneeded data. Open Settings on your device. Scroll down and select Storage.
- How can I delete the photos in my internal storage: Android 7.1.1? Using AirDroid, I was able to locate the files in my internal (vs SDcard) storage and it will not let me delete these files. There are a ton of photos which are backed up and I would like to clear these from the internal phone storage. I have a Samsung J7.
Clearing the app cache is kind of like a cleanse for your apps. It will get rid of residual files that could be slowing down the app. From Settings, swipe to and tap Apps. Select the app you want to clear.
- Android 12 will automatically hibernate unused apps to free up storage space.
- The app hibernation feature will remove temporary files and stop notifications from apps that haven’t been used for months.
The first traces of a new app hibernation feature on Android 12 appeared back in January and were spotted as part of the code changes submitted to the Android Open Source Project (AOSP). Now, folks over at XDA Developers have managed to make the feature work on a leaked Android 12 build they recently obtained.
The publication confirms that the code for app hibernation is present in the build which is apparently newer than Developer Preview 2.
Google seems to be building upon the existing unused apps section in Android 11 with the new app hibernation feature in Android 12. In addition to automatically revoking permissions for unused apps, Android 12 will also reportedly clear up temporary files to free up storage on your phone.
XDA activated the new unused apps section on the “App Info” setting of every app. It contains a toggle for removing permissions and freeing up space. In comparison, Android 11’s toggle to remove permissions can be found under the “App permissions” section of the “App Info” page.
After the publication managed to hibernate a few apps manually, the unused apps setting showed apps that haven’t been opened in a few months. The description of the unused apps states that Android 12 will remove permissions from these apps, stop notifications to save battery, and remove temporary files to free up space.
As per previously spotted code changes, the removed files will consist of an app’s cache. This might not make a huge difference in terms of freed up storage on devices that have plenty of it, but users with entry-level or low-end phones might notice the benefits.
XDA is unsure if the app hibernation feature will show up on the next Android 12 developer preview. However, it seems more than likely to be a part of the final build.
Clear Storage On Android Phone
- Media Storage on Android FAQ
- 4 Ways to Recover Deleted Media Storage Data on Android
What Is Media Storage on Android
Media Storage is a system process that is needed when you view, download, play, and stream images, videos, audio files, and other media files. As a system service, it is not available from your phone desktop. Then where is Media Storage in Android? You can access it from your phone:
Step 1. Go to 'Settings' > 'Apps'.
Step 2. Click the 'More (three dots)' button and choose 'Show system processes'. (the options may be slightly different on different phone models).
Step 3. After you open 'Media Storage', there are always several options shown, like Disable and Force Stop (when 'unfortunately app has stopped' error occurs, you can try to force stop it). If you click 'Storage', you will see another two options: Clear Data and Clear Cache.
Without knowing the details about these options, some users attempt to disable Media Storage or clear data in Media Storage, aiming to free up space on Android or save battery, only to find that their device cannot work properly or some files are missing. Can you disable Media Storage? Will clear data delete your photos, videos, or audio files? Read on to get the answer.
Frequently Asked Questions About Media Storage on Android
Many users feel confused about the options in Media Storage, here we will explain some of them in detail.
1. Can You Disable Media Storage?
No, you can't. As mentioned, this system process is needed when you download, play, or stream media like videos and audio files. If you disable the options, you won't be able to do things like viewing photos/videos, playing videos/music, and taking photos. Therefore, you cannot disable Media Storage with the purpose of extending the battery life of your device.
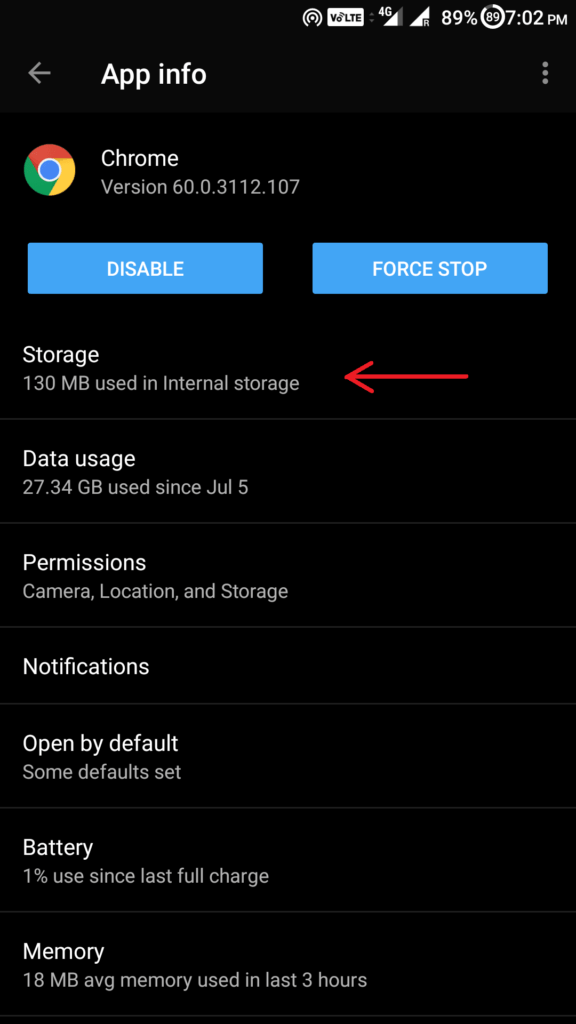
2. How to Enable Media Storage on Android?
If you have disabled Media Storage on your Android phone, you should re-enable it to make sure you can use your device as normal.
To enable Media Storage on Android:
Step 1: Go to 'Settings' > 'Apps' (> 'Apps').
Step 2: Click the three dots in the top-right corner and choose 'Show system processes'.
Step 3: You can search for 'Media Storage' and click the option.
Step 4: Click 'Enable' to re-enable the service.
3. Will Clear Data Remove Your Media Files?
No, it won't. When you click 'Clear Data' in Media Storage, all the app's data, including the files produced during the using of the service, settings, accounts, database, and more will be deleted permanently (if you want to recover the deleted files, you can use the Android data recovery software - EaseUS MobiSaver to have a try). It WON'T remove the media files stored on your device like your photos, videos, and audio files. If the media files are gone or missing after you choose 'Clear data', it's probably because you have accidentally disabled Media Storage. Have a check on the option and make sure Media Storage is enabled.
How to Recover Deleted Media Storage Data on Android?
If you are sure that your media files are lost after your misoperation under Media Storage, don't worry. You still have the chance to recover them. Here we've listed 4 methods, try them one by one to recover your deleted Android data.
Method 1: Restart Your Android Device
If you're trying to get back all the sounds, simply restart your phone and this will bring all ringtones and gallery pictures back. It's a matter of the Android OS restoring metadata during the restart.
Method 2: Sync Lost Data from Your Google Account
Tap on 'settings' > 'Applications' > 'Accounts' > 'Google account', uncheck the boxes for sync and check the boxes again. In this way, the cleared data is synced again and will reappear in Media Storage.
Method 3:Find Cleared data in lost.dir folder
If reboot your Android device does not help you find lost data files back, you can try to locate lost.dir folder and look for the lost files there.

Method 4:Download Android data recovery software
Still, none of the methods above finds your lost media files? It's time to apply the best Android data recovery software to recover deleted files from media storage.
Option 1: Recover Lost Files from Android SD Card
If the files lost are saved on your Android SD card, you can apply the hard drive recovery software - EaseUS Data Recovery Wizard to recover them.
Step 1. Run SD card recovery software and scan the card.
Launch EaseUS Data Recovery Wizard on your PC and select your SD card. Then click 'Scan' to start finding lost data on your SD card.
Step 2. Check found SD card data.
After the scanning process, you can click 'Filter' to quickly find wanted files.
Clear Credential Storage In Android
Step 3. Restore SD card data.
You can check and preview found files by double-clicking each one of them. Then click Recover to save found SD card files to a secure location on your PC or external storage.
Option 2: Recover Lost Files from Android Internal Storage
To recover your lost photos, videos, or songs from the internal storage of your Android phone, you will need the Android data recovery software - EaseUS MobiSaver. (The prerequisite to recovering data from your Android device is that the phone has been rooted.)
Step 1: Download and install EaseUS MobiSaver for Android on a Windows PC.
Step 2: Connect your Android device to the computer with a USB cable.
Step 3: Run EaseUS MobiSaver for Android and click 'Start' button.
Step 4: Scan Android to find all lost data files.
Step 5: Browse the files in the categories of Gallery, videos, audio and more, and click 'Recover' button to get them all back.
The Bottom Line
Knowing the importance of Media Storage, you won't easily disable this system process next time you want to clean up your Android phone or save battery on your device. To prevent yourself from disabling needed system processes, you can hide the system processes via Settings. Hope the information presented in this article is useful to you.
