- Citrix Workspace Silent Install Powershell
- How To Uninstall Citrix Workspace
- Citrix Workspace Silent Install
Citrix Workspace app is the new universal app for all workspace services, that will encompass all Citrix clients and app capabilities over time. This article describes how to install Citrix Receiver for Windows and configure Single Sign-on authentication to XenApp/XenDesktop. Citrix Gateway / Workspace unable to (re-)install and nothing worked - might be a certificate issue! We are using Citrix Gateway for VPN purposes and the Workspace App for VDI connections. End of 2020 we fixed an issue with a stuck Root certificate update task that caused lots of trouble we didn't connect to this event. How to install Citrix Workspace silentlyHow to find Citrix workspace installer command.If you have any question regarding Microsoft Office 365, Microsoft Azu. Citrix Workspace app unattended installation with PowerShell Featured. Posted on September 12, 2018 by Dennis Span. This article explains how to build your Citrix. You can install Citrix Workspace app for Windows using the installation media, a network share, Windows Explorer, or a command line by manually running the CitrixWorkspaceApp.exe installer package. By default, the installer logs are located at%temp% CTXReceiverInstallLogs.logs. Launch the CitrixWorkspaceApp.exe file and click Start.
Citrix Workspace Silent Install Powershell
Description
The Receiver Clean-Up utility is designed to assist with the following scenarios:
- When errors occur during upgrade from an earlier version of Receiver or Online Plug-in
- When unexpected behavior or performance is experienced after upgrade from an earlier Receiver or Online Plug-in
- If Receiver upgrade is not possible due to feature incompatibility and/or a clean uninstall is required
- The Receiver Clean-Up Utility removes components, files, and registry values of Online Plug-in 11.x, 12.x, and Receiver for Windows 3.x, 4.x (Online Plugin-in 13.x, 14.x). This includes the Offline Plug-in component if installed and HDX RealTime Media Engine if installed.
Table of Contents
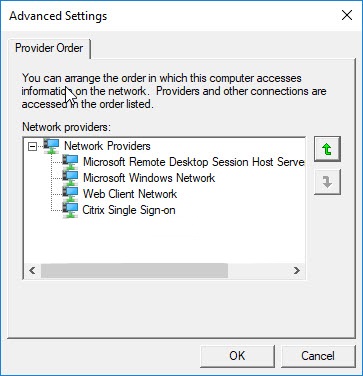
| Description | How to Uninstall | Known Issues |
| How to Use | Prerequisites | Contact information |
| How to Undo | Supported Operating Systems | Additional Information |
How to Use the Citrix Clean-Up Utility
The Receiver Clean-Up Utility is a standalone executable file and does not require installation.
Although the Receiver Clean-Up Utility will backup Receiver registry keys before deleting them, it is recommended to back up the registry before running this tool. Go to Microsoft article How to backup and restore the Registry in Windows for backing up the registry.
Caution: Always back up the registry.
- Run the Receiver Clean-Up Utility with administrator privileges.
- Restart the machine when the utility finishes.
How To Uninstall Citrix Workspace
Note: The Receiver Clean-Up Utility can be run in unattended mode if desired using the /silent command line option.
C:/> ReceiverCleanupUtility.exe /silent
ReceiverLogs folder is created in the location where the utility is run and tracks all uninstall actions and results.
Citrix Workspace Silent Install
NOTE: In order to improve the Citrix Receiver experience, anonymous uninstall data will be sent to Citrix. To disable the collection of uninstall data, please use /disableCEIP command line parameter.
Data Modified by Receiver Clean-Up Utility
The utility terminates all Receiver processes prior to running the uninstall process. Refer to the ReadMe file included with the tool for a list of items that will be removed during the clean-up process.
How to Undo the Changes Made by Receiver Clean-Up Utility
The Receiver Clean-Up Utility creates a backup of all Citrix registry keys in the file ReceiverLogsRegBackup.reg before running any clean-up and deletion process.
To undo the changes:
- Reinstall Receiver for Windows
- Import the RegBackup.reg file to restore settings and customizations in the registry.
Uninstalling Receiver Clean-Up Utility
Delete the downloaded executable and config.xml files from the current directory, and if desired delete the files in the ReceiverLogs folder.
Prerequisites
Required Security Permissions

Read, write, and modify access permissions are required for the following:
- Local machine registry (HKLM)
- Local user registry (HKCU)
- Default user profile on computer
- %programfiles%citrix on 32-bit systems or %programfiles(x86)%citrix on 64-bit systems
Known Issues
The Receiver Clean-Up Utility does not support non-Administrator users with roaming profile.
If Receiver is not installed at the default location, the Receiver Clean-Up Utility might not work properly.
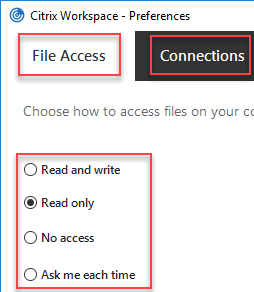
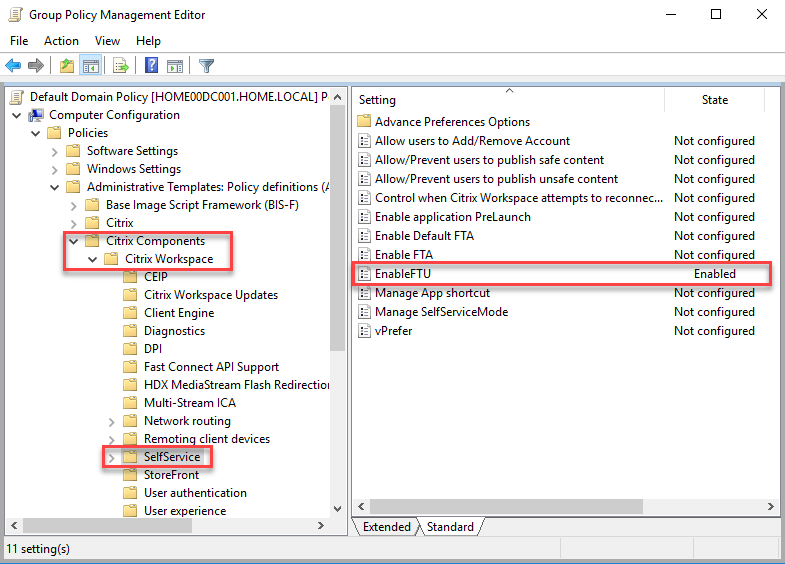
Contact Information
Questions? Concerns? Send any feedback for this tool to supporttools@citrix.com.
Additional Information
CTX325140 - How to Remove Client Files Remaining on System after Uninstalling Receiver for Windows
CTX134237 - How to Remove Files Remaining on System after Uninstalling Receiver for Mac
Downloads - Citrix Receiver for Windows
Disclaimer
These software applications are provided to you as is with no representations, warranties or conditions of any kind. You may use and distribute it at your own risk. CITRIX DISCLAIMS ALL WARRANTIES WHATSOEVER, EXPRESS, IMPLIED, WRITTEN, ORAL OR STATUTORY, INCLUDING WITHOUT LIMITATION WARRANTIES OF MERCHANTABILITY, FITNESS FOR A PARTICULAR PURPOSE, TITLE AND NONINFRINGEMENT. Without limiting the generality of the foregoing, you acknowledge and agree that (a) the software application may exhibit errors, design flaws or other problems, possibly resulting in loss of data or damage to property; (b) it may not be possible to make the software application fully functional; and (c) Citrix may, without notice or liability to you, cease to make available the current version and/or any future versions of the software application. In no event should the code be used to support of ultra-hazardous activities, including but not limited to life support or blasting activities. NEITHER CITRIX NOR ITS AFFILIATES OR AGENTS WILL BE LIABLE, UNDER BREACH OF CONTRACT OR ANY OTHER THEORY OF LIABILITY, FOR ANY DAMAGES WHATSOEVER ARISING FROM USE OF THE SOFTWARE APPLICATION, INCLUDING WITHOUT LIMITATION DIRECT, SPECIAL, INCIDENTAL, PUNITIVE, CONSEQUENTIAL OR OTHER DAMAGES, EVEN IF ADVISED OF THE POSSIBILITY OF SUCH DAMAGES. You agree to indemnify and defend Citrix against any and all claims arising from your use, modification or distribution of the code.
With Endpoint Manger you can deploy a variety of different applications to Windows clients. I have made blog posts about using MSIX packages to provide a modern way to distribute applications. Sometimes MSIX might not be the right solution for you. This blog is about deploying Win32 applications using the Windows App (Win32) capabilities. This form of distributing gives you a lot of control on how and when an application should be installed.
A note of caution, if you start to use Windows App (Win32) app deployment for your environment it is highly recommended that you do not combine Windows App (Win32) with Line-of-Buisiness app installations. Especially if you are planning to use Microsoft Autopilot, the combination of Win32 apps and Line-of-Business apps will cause installations to fail. So, if you decide to use Windows App (Win32), use it for all your applications.
Before you can upload a Win32 application to Endpoint Manager you will need to prepare the application. Essentially you repackage the application and all the dependent files into an .IntuneWin package, which can then be uploaded to Endpoint Manger. To package an application you will need to download the Win32 Content Prep Tool from GitHub.
You will then need to gather all required media to install the application and place them into one folder. I have created two examples, one for .exe applications and one for .msi application. For both types of installations, it is recommended to create two batch files, one for installation and one for the uninstallation. This will provide better control when deploying the application.
For the Citrix Workspace, which is an .exe I have created the following batch files: install.cmd and uninstall.cmd and placed them in a folder togheter with the exe installation file.
Install.cmd:
PUSHD '%~dp0'
'CitrixWorkspaceApp.exe' /silent /noreboot /forceinstall
uninstall.cmd
PUSHD '%~dp0'
'CitrixWorkspaceApp.exe' /silent /uninstall
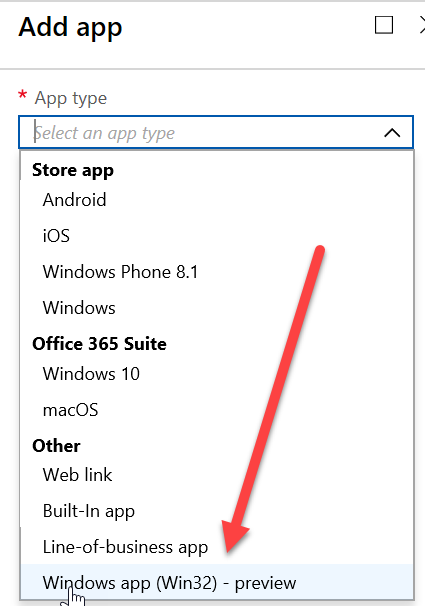
For Acrobat Reader, which is an .msi I have also created the following batch files: install.cmd and uninstall.cmd. These files are added to the installation files.
Once you have gathered all the necessary installation media and you have validated that your batch files are working, by running the install.cmd and uninstall.cmd files you are ready to package. To package the applications run IntuneWinAppUtil.exe from an elevated PowerShell prompt. You are prompted for the source folder, which is the folder that contains all the installation files. The setup file is the actual executable and you need to specify an output folder where the .IntuneWin file will be saved. At this point we do not need a Catalog folder. After the Utillity is ready you will end up with an .IntuneWin file.
Endpoint Manager
Now its time to distribute the application using Endpoint Manger. Login to endpoint.microsoft.com and select Apps and all Apps to Add a new application. Make sure to choose Windows app (Win32) as an app type. The first step is to select your .IntuneWin file and to provide information about the application. I will first start with Citrix Workspace and then add Acrobat Reader.
The second step specifies how to install the application. For the install and uninstall commands you will need to enter the batch files you created in the beginning. In my case the Install command is install.cmd and the uninstall command is uninstall.cmd. For installation behavior you can choose between system and user. This will determine where the application will be installed, either in the system context or in the user profile, this depends on your application.
Choosing a restart behavior after the application is installed. Of course, this all depends on your application and whether it requires a reboot. Depending on your needs the following actions are explained:
Determine behavior based on return codes – The device will restart bases on the configured return code.
No specific action – Will suppress a restart during the installation of Win32 apps.
App install may force a device restart – This option means that the Win32 app installation can complete without suppressing restarts. With this configuration a Hard reboot return code will notify the user that a restart of the device will be triggered in 120 minutes. A Soft reboot return code will notify the user that a restart is required to finish the installation.
Intune will force a mandatory device restart – After a successful Win32 app installation the device will be rebooted immediately with no notification.
You get several default return codes. In most cases these return codes will work for you application . . The code configures the post-installation behavior of the Win32 app. If your application uses different access codes, you can use them here. The actions are explained:
Failed – The Failed return code indicates that the Win32 app installation failed.
Hard reboot – The Hard reboot return code indicates that the device is required to restart to complete the installation. Additional Win32 apps cannot be installed on the device without restart. The user will be notified about the required restart.
Soft reboot – The Soft reboot return code indicates that the next Win32 app can be installed without requiring a restart, but a restart is necessary to complete the installation of the installed Win32 app. The user will be notified about the restart.
Retry – The Retry return code indicates that the Win32 app installation is retried three times. The installation will wait for 5 minutes between each attempt.
Success – The Success return code indicates the Win32 app installation was successful.
The third step in the process is to specify the requirements. For the most part these are self-explanatory. You can however use custom requirement types such as specific files, registry settings or even scripts to determine whether an application should be installed or not. I will not be going into detail in this blog. For now, I only choose to install on 64-bit machines with a minimum operating system of Windows 10 1903.
The fourth step are the detection rules. The detection rules are used to check if the application is present on the device. If the rules are not met Endpoint Manager will try to install the application on the device.
For .exe installations you might decide to just validate if the application is present. In my case I just check if SelfService.exe is present, in the path C:Program Files (x86)CitrixICA ClientSelfServicePlugin.
The fifth step is to create dependency rules. Software dependencies are applications that must be installed before this application can be installed. Specifically, the device must install the dependent apps before it installs the Win32 app. You can add Win32 app dependencies only after your Win32 app has been added and uploaded to Intune. After your Win32 app has been added, you will see the Dependencies option on the pane for your Win32 app. Any Win32 app dependency needs to also be a Win32 app. It does not support depending on other app types, such as single MSI LOB apps or Microsoft Store apps.
Since this is the first Win 32 app there is no option to create any dependencies. After Citrix Workspace is added a dependency will be created with Acrobat Reader. So, I just select next and I assign the application to a user group, as required.
For Acrobat Reader the steps are the same with a few exceptions. For the detection rules I will use a MSI rule type instead of a file location. Normally the MSI product code is filled in automatically. If this is not the case, you can check your registry settings. For 64-bit machines browse to HKLMSOFTWAREWOW6432NodeMicrosoftWindowsCurrentVersionUninstall. Here you will find an overview of all the installed applications. In my case for Acrobat Reader I can find the MSI GUID.
Since Citrix Workspace has been added to Endpoint Manger this can be used as a dependency. Acrobat Reader and Citrix are do not require each other to function, this is purely for demonstration purposes. To add a dependency simply select to add a dependency and select the application, in this case CitrixWorkspace.exe. By creating dependencies means that before Acrobat Reader is installed the Citrix Workspace application must be present. If Citrix Workspace is not present Endpoint Manager will install it first.
Now the configuration is ready, and the applications start deploying to the clients. What happens on the client? Well first the Intune Management Extensions is installed on the client. This extension is used for the installation as well as the deployment of custom PowerShell scripts on devices. You can use the extension for troubleshooting purposes. The log file IntuneManagementExtension.log can be found in C:ProgramDataMicrosoftIntuneManagementExtensionLogs.
Related
